Dica 1: Como adicionar uma máscara vetorial
Dica 1: Como adicionar uma máscara vetorial
A máscara de vetor no Adobe Photoshop pode ser usada em diferentes casos. Nesse caso, veremos como usá-lo para aplicar uma correção de cores a uma seção separada da imagem.

Você precisará
- - Adobe Photoshop CS5
Instruções
1
Inicie o Adobe Photoshop e crie um novo.documento. Para fazer isso, clique no item de menu "Arquivo"> "Novo" ou pressione as teclas de atalho Ctrl + N. Em uma nova janela, especifique a largura e a altura, por exemplo, 500, no campo "Ajustar", defina "Transparente" e clique em OK.
2
Clique no item de menu "Camadas" (Camada)> "Novocamada (preenchimento de novo padrão)> Padrão e na próxima janela, clique em OK. O painel de preenchimento do padrão é aberto. Na sua parte esquerda há um botão que mostra um menu suspenso no qual você pode selecionar o padrão desejado. Usando a configuração "Escala", o padrão pode ser aproximado ou removido. Tendo estabelecido os parâmetros necessários, clique em OK. O plano de fundo do documento tomará forma do padrão selecionado, no futuro, as máscaras de vetores serão superpostas a ele. Com a ferramenta "Mover", você pode mover este padrão.
3
Selecione a ferramenta Retânguloferramenta), no painel de configurações, clique no item "Esboços" e crie uma pequena borda com ela em qualquer parte da área de trabalho. Clique no item de menu Camada> Nova camada de ajuste> Matiz / Saturação e clique em OK na nova janela. Uma nova janela é aberta, onde você pode alterar os parâmetros "Hue", "Saturação" e "Lightness", girando os controles deslizantes correspondentes. Observe que as mudanças ocorrem apenas com a área selecionada, ou seja, com o quadro criado pela ferramenta "Rectangle". Na verdade, esse retângulo, no qual você pode impor vários efeitos - esta é a máscara vetorial.
4
Se você quiser salvar o resultado,Clique no menu Arquivo> Salvar como, selecione o caminho, digite o nome, no campo "Digitar", especifique Jpeg e clique em "Salvar".
Dica 2: como aplicar uma imagem
Imponha o original imagem Por outro lado (fundo), você pode usar o fotomontagem no Photoshop. Tendo duas fotos, em apenas alguns passos simples, você pode obter um fundamentalmente novo imagem - Uma colagem de fotografias primárias.

Instruções
1
Abra as imagens ou fotos selecionadas pressionando Ctrl + O.

2
Para impor um imagem Por outro lado, você precisa ter certeza de que as dimensõesAs imagens de origem e de fundo são as mesmas. Para fazer isso, selecione o comando "Imagem" / Imagem - "Tamanho da imagem" / Tamanho da imagem. Ou simplesmente pressione Alt + Cntr + I.
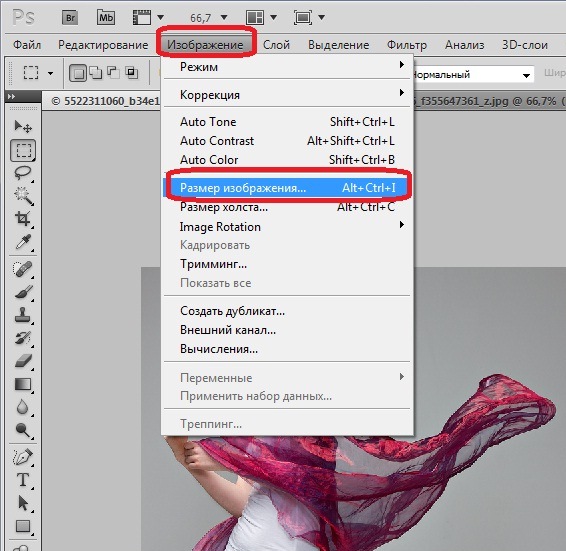
3
Se os tamanhos de imagem forem diferentes, você precisa de um tamanhoUma imagem (melhor plano de fundo) "se encaixa" para outra, alterando sua largura e altura em pixels nos campos correspondentes. Se necessário, você pode desmarcar o item "salvar proporções". Ao fundo imagem Não se torne distorcido ou embaçado, não altere significativamente o seu tamanho e proporções.

4
Copie a camada de fundo da imagem original usando a combinação de teclas Ctrl + J.

5
Aplique o comando "Imagem" na camada criada / Imagem - "Canal externo" / Aplicar imagem.

6
Na janela aberta no campo Alvo / Destinatárioo nome da imagem com a qual trabalhamos. Como a "Fonte" / Fonte, selecione o nome da segunda imagem. No campo "Camada", selecione "Fundo". No item "Canal" / Canal - RGB. No campo "Mistura", coloque "Sobreposição", e em "Opacidade" / Opacidade - 100%.

7
Se você quiser "lavar" a camada de fundo em uma área local, clique no ícone "Adicionar máscara vetorial" no painel "Camadas". Em seguida, selecione a ferramenta Pincel e ajuste o resultado imagem.

8
Novo imagem pronto.

Dica 3: como criar uma máscara vetorial
A máscara no Adobe Photoshop é usada paraPara ocultar qualquer efeito ou gráfico. Os profissionais usam essa ferramenta, incluindo que, a qualquer momento, era possível retornar a esse ou àquele estágio de trabalho, não iniciá-lo novamente. No entanto, mesmo sem ser profissional, vale a pena aprender essa ciência simples. Pelo menos expandir meus horizontes.

Você precisará
- Adobe Photoshop.
Instruções
1
Crie um novo documento no Adobe Photoshop: clique no item de menu "Arquivo" -> "Criar" (Novo) ou use as teclas de atalho Ctrl + N. Na nova janela, especifique "Largura" e "Altura" arbitrárias, no conjunto "Conteúdos de fundo" "Transparente" e clique em "Criar".
2
Primeiro, crie um plano de fundo: clique no item de menu "Camadas" ("Camadas") -> "Nova camada de preenchimento" -> "Padrão". Na janela que aparece, clique em "OK". No próximo, escolha a textura que mais gosta (o autor usou uma folha de papel na caixa), brinque com a configuração "Escala" e clique em OK. Assim, você criou um plano de fundo na forma de uma máscara.
3
Selecione a ferramenta Ellipse (Ellipse Tool,tecla de atalho U, alternando entre elementos adjacentes - Shift + U), e no painel de configurações da ferramenta, selecione o item "Caminhos". Crie uma série de elipses aproximadamente como no cabeçalho deste artigo.
4
Abra a janela Camadas e mude para o"Caminhos". Se não estiver presente, clique em Janela -> Caminhos. No momento, há um único esboço, que inclui várias elipses desenhadas por você. Se você olhar de perto, eles são mostrados em miniatura no ícone do contorno. Na verdade, essas elipses - esta é a máscara vetorial. Clique no item de menu "Camadas" -> "Nova camada de preenchimento" -> "Cor" (Cor sólida). Na janela que aparece, clique em OK e, na próxima janela, selecione a cor 511cd5 e clique em OK. As elipses são pintadas de azul.
5
Crie outro máscara: clique no botão "Criar um novo caminho"Crie um novo caminho na guia Caminhos. Selecione a ferramenta Retângulo (U, Shift + U) e feche toda a área de trabalho do documento. Esta é também uma máscara vetorial. Clique no item de menu "Camadas" -> "Nova camada de preenchimento" -> "Gradiente" (Gradiente). Em uma nova janela, clique em OK de uma vez e, a seguir, crie um gradiente que muda de vermelho para transparente, com um ângulo de 90 graus. Clique em OK. No final, você deve obter algo como o da página de título.
Dica 4: Como instalar novas formas no Photoshop
No Photoshop, existem conjuntos pré-fabricadosformas embutidas que podem ser usadas como máscaras vetoriais ou para decoração de imagens. Isso permite reduzir significativamente o tempo gasto na imagem. Para os números já instalados, você pode adicionar novos, criados independentemente ou baixados da Internet.








