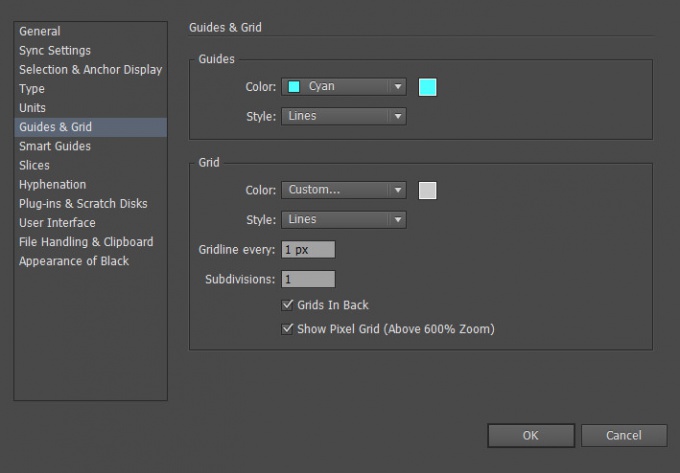Dica 1: Como criar um novo documento no Adobe Illustrator
Dica 1: Como criar um novo documento no Adobe Illustrator
Você pode criar um novo documento a partir da tela de inicialização, o menu Arquivo> Novo ou do menu Arquivo> Dispositivo Central. Para abrir a tela de inicialização, vá para Ajuda> Bem-vindo.

1. Execute um dos seguintes procedimentos:
- Se o Adobe Illustrator estiver em execução, vá para Arquivo> Novo e, no menu Perfil, selecione o perfil de documento desejado.
- Se a tela de inicialização estiver aberta, selecione o perfil de documento desejado na lista Criar Novo.
2. Digite o nome do documento no campo Nome.
3. Especifique o número de quadros de arte em seu documento e seu pedido na tela:
- Grelha por linha - tem áreas de montagem em uma certanúmero de linhas. Digite o número de colunas no campo Colunas. Por padrão, esse parâmetro é configurado para que a grade das áreas de edição seja mais próxima da forma quadrada.
- Grade por coluna - tem áreas de montagem em uma certanúmero de colunas. Digite o número de linhas no campo Linhas. Por padrão, esse parâmetro é configurado para que a grade das áreas de edição seja mais próxima da forma quadrada.
- Organizar por linha - Tem áreas de montagem horizontalmente.
- Organizar por coluna - tem áreas de montagem verticalmente.
- Alterar para Layout de Direita para Esquerda - Muda a ordem das áreas de montagem da direita para a esquerda.
4. Especifique a distância entre as áreas de edição no campo Espaçamento. Este parâmetro é aplicado simultaneamente horizontal e verticalmente.
5. Especifique o tamanho, as unidades e a orientação das quadros de arte nas caixas apropriadas de Tamanho, Largura, Altura, Unidades e Orientação.
6. Recuo de cada lado das quadros de arte no grupo de campo Bleed. Para especificar valores diferentes para cada lado, clique no ícone do link de cadeia à direita.
7. Expanda o menu Avançado para configurar as seguintes configurações:
- Modo de cor - determina o modo de cor do documento.
- Raster Effects - determina a resolução de efeitos de quadriculação emdocumento. É especialmente importante definir este parâmetro como Alto (300 ppp), se você planeja enviar a imagem para imprimir em uma impressora de alta resolução. O perfil do documento Imprimir define esse valor por padrão.
- Grade de transparência - Define os parâmetros da grade de transparência em documentos que utilizam o perfil de Vídeo e Filme.
- Modo de visualização - define a forma como o documento é visualizado (você pode alterá-lo a qualquer momento no menu Exibir):
- Padrão - exibe o projeto na forma de objetos vetoriais no modo full-color, alterar a escala de visualização preserva a suavidade das linhas.
- Pixel - exibe o projeto usando rasterização. Este modo não rasterize o conteúdo, mas simula a situação se os objetos fossem raster.
- Sobreimpressão - representa o "tipo de tinta", simulando mixagem, transparência e sobreposição de cores ao imprimir.
Dica 2: Como desenhar morangos no Adobe Illustrator
Strawberries no Adobe Illustrator pode ser desenhado com base em uma figura - uma elipse, manipulando seus pontos de âncora.

Você precisará
- Programa Adobe Illustrator
Instruções
1
Abra o Adobe Illustrator, crie um novodocumento (Ctrl + N) com o tamanho de 800 x 600 pixels. Selecione a ferramenta Ellipse (L), clique no espaço de trabalho e insira os valores de 300 pixels em ambos os campos da caixa de diálogo que se abre.

2
Selecione a ferramenta Seleção direta (A) e selecione os pontos de controle esquerdo e direito. Mantenha pressionada a tecla Shift e cinco vezes pressione a seta para cima no teclado.

3
Corar o contorno com a cor R = 193, G = 39, B = 45 e remover o traçado.
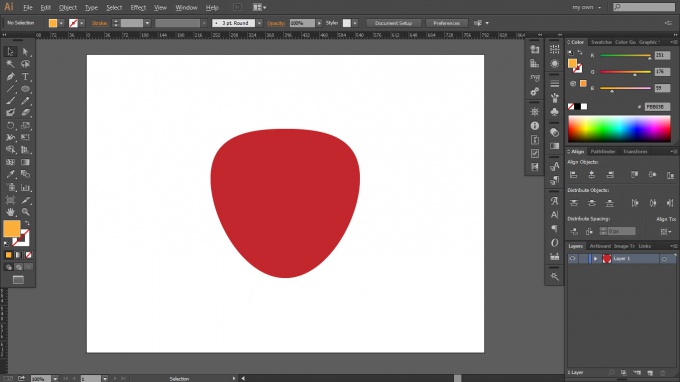
4
Mais uma vez, selecione a ferramenta Ellipse (L), exclua o curso, selecione a cor R = 251, G = 176, B = 59, clique na área de trabalho e insira os valores de 7 e 30 pixels.

5
Duplique o pequeno oval de laranja várias vezes como mostrado na imagem.

6
Selecione a ferramenta Ellipse (L), selecione a cor R = 0, G = 104, B = 55, clique na área de trabalho e insira valores de 35 e 140 pixels.

7
Selecione a ferramenta Ponto de Âncora (Shift + C) e clique nos pontos superior e inferior do oval verde para afiá-los.

8
Duplique o caminho verde, mova ambos os caminhos para a parte inferior (Ctrl + Shift + [) e coloque como mostrado na imagem.

Dica 3: Como criar um efeito retro 3D usando o painel Aparência no Adobe Illustrator
Nesta lição eu falarei sobre alguns simplesEfeitos que você pode aplicar ao texto para dar-lhe um estilo retro usando o painel Aparência no Illustrator. Esses efeitos não destroem o objeto de texto, para que você possa alterar o conteúdo do texto a qualquer momento, mantendo sua aparência.

Você precisará
- Programa Adobe Illustrator
- Nível de propriedade: Iniciante
- Tempo de execução: 15 minutos
Instruções
1
Crie um novo documento de qualquer tamanho, o mais importante,para ajustar o seu texto. Pinte o fundo com uma cor azul-cinza silenciosa agradável, selecione a Ferramenta de Tipo (T) e escreva uma palavra usando as configurações mostradas na imagem. Neste caso, usamos a fonte Myriad Pro, a cor é preta, o tamanho é 100px , largura do rastreamento 100. Se você não possui a fonte Myriad Pro instalada no seu sistema, você pode usar outra fonte em negrito.

2
Selecione o texto, vá para o painel Aparência (Janela> Aparência) e clique em Adicionar novo curso na parte inferior do painel. Digite os valores como na imagem.

3
Selecione no painel Aparência apenascrie um novo golpe e clique em Adicionar novo efeito na parte inferior do painel. Em seguida, selecione o efeito Distorcer e Transformar> Transformar, insira os valores como na imagem e clique em OK para aceitar as alterações.
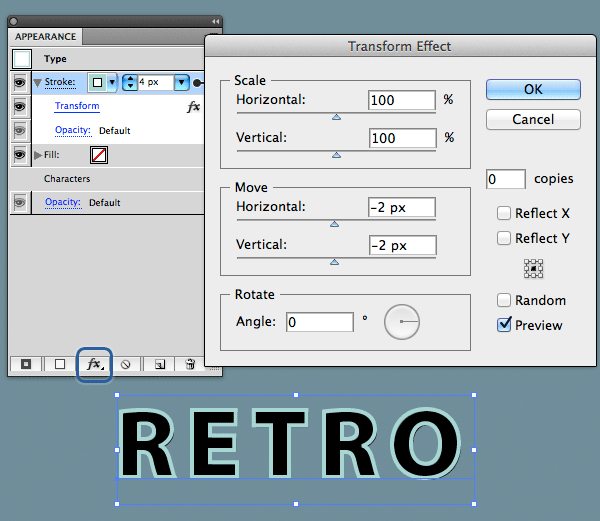
4
Adicione um novo acidente vascular cerebral como fizemos antes,mas com as configurações que são retratadas nesta imagem. Verifique se o novo traço está abaixo do anterior no painel Aparência. Vamos impor vários elementos mais uns sobre os outros, certifique-se de que eles estão na ordem correta.

5
Faça uma duplicata do traçado criado e coloque-o abaixo do anterior. Aplique o efeito Transformar a ele como na imagem e configure a Opacidade para 34% para criar o efeito de uma pequena sombra interna.

6
Quando começamos a editar o objeto de texto, o painel Aparência já possuía uma camada de preenchimento vazia - Preencha. Selecione-o e pinte-o na cor do primeiro golpe.

7
Copie a camada de preenchimento e em vez da sólidaas cores o preenchem com o seu padrão favorito. Aqui eu uso zig-zag, mas qualquer padrão de cor preta com elementos transparentes fará. Defina o modo de mistura para sobreposição, de modo que a cor preta se mistura com a cor abaixo.

8
Copie o golpe sombrio das etapas anteriores eColoque-o sob as camadas com recheios no painel Aparência. Selecione, clique em Adicionar novo efeito e selecione Distorcer e transformar> Transformar. Digite os valores mostrados na imagem. Antes de clicar em OK, verifique se você configurou o campo Copiar para 7.

9
Copie o último golpe e coloque-o. Clique no link Transformar nas propriedades do traço no painel Aparência para alterar os parâmetros de efeito. Defina o parâmetro Copies como 11 e clique em OK. Em seguida, altere o modo de mistura para multiplicar e defina a opacidade para 25%.