Dica 1: como fechar o arquivo com uma senha
Dica 1: como fechar o arquivo com uma senha
Muitas vezes, para proteger a confidencialidade das informações no computador, torna-se necessário proteger o arquivo com uma senha, especialmente se você estiver trabalhando em um computador com o qual outras pessoas tenham acesso.
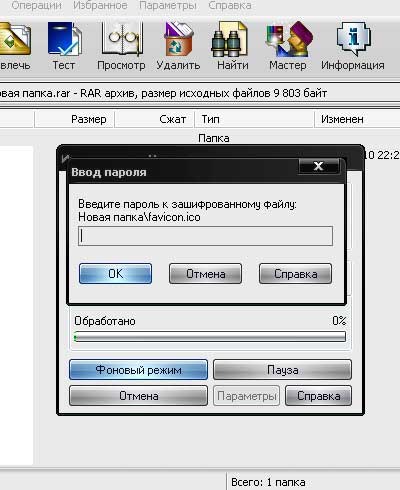
Você precisará
- - MS Word;
- - Winrar.
Instruções
1
Proteja o documento da Microsoft com uma senhaPalavra. Salve todas as alterações no documento com o comando "Arquivo" - "Salvar como". Vá para o menu "Ferramentas", selecione "Opções", selecione a guia "Segurança". No campo "Senha para abrir um arquivo", digite a senha que deseja configurar. Em seguida, criptografe a senha.
2
Para fazer isso, clique no botão "Avançado"que está localizado ao lado do campo de entrada de senha, na caixa de diálogo Tipo de Criptografia que se abre, selecione criptografia com a força da chave 128 da lista de tipos, clique no botão "OK". Em seguida, clique no botão "OK" na guia "Segurança", na janela aberta, digite a senha novamente. Salve as alterações no documento novamente para definir a senha para abrir o arquivo.
3
Defina a senha para o arquivo usandoprograma Winrar, para isso vá para a pasta com o arquivo certo, clique com o botão direito do mouse sobre ele e selecione a opção "Adicionar ao arquivo". Na janela que se abre, vá para a guia "Nome e configurações do arquivo". Digite o nome desejado para o arquivo, selecione a taxa de compressão e, se necessário, marque a caixa "Criar um arquivo auto-extraível".
4
Vá para a guia "Avançado" paraproteja o arquivo com uma senha. Clique no botão "Definir senha". Na caixa de diálogo "Arquivo com senha" que se abre. No campo "Digite senha" digite sua senha duas vezes, então preencha o campo "Digite a senha novamente para verificação" e clique no botão "OK".
5
Baixe e instale o aplicativo File & FolderProtetor para definir a senha para um arquivo ou pasta. Para fazer isso, baixe a versão de demonstração do programa. Após a instalação, execute-o. A janela do programa parece o Explorer. Na parte esquerda da janela, selecione a pasta ou arquivo desejado, clique no botão Senha na barra de ferramentas, insira a senha desejada e clique em OK.
Dica 2: Como fechar uma pasta ou arquivo
Fechar a pasta ou arquivo de um usuário ou grupo específicousuários, ou seja, Para proibir o acesso a ele, no sistema operacional Microsoft Windows, você pode usar as próprias ferramentas do OC e o software de terceiros.

Instruções
1
Chame o menu principal do sistema operacional Microsoft Windows clicando no botão "Iniciar" e vá para "Painel de Controle" para executar a operação de restringir o acesso à pasta selecionada ou arquivoy.
2
Selecione Opções de pasta e clique na guia Exibir da caixa de diálogo Propriedades exibida.
3
Desmarque a caixa ao lado de "Usar compartilhamento simples arquivoe clique em "Aplicar" para confirmar sua escolha.
4
Confirme a aplicação das alterações selecionadas clicando no botão OK e retorne ao menu principal "Iniciar".
5
Vá para "Todos os Programas" e inicie o aplicativo "Windows Explorer".
6
Selecione o acesso a ser negado a pasta ou arquivo e chame o menu de contexto do item selecionado clicando com o botão direito do mouse.
7
Especifique o item "Propriedades" na lista suspensa e vá para a guia "Segurança" da caixa de diálogo aberta.
8
Especifique o usuário ou grupo de usuários para restringir o acesso à pasta selecionada ou arquivoe selecione a caixa de seleção "Negar" na linha "Acesso total".
9
Confirme a aplicação das alterações selecionadas clicando no botão OK ou use o recurso de proteção por senha para acessar a pasta selecionada ou arquivofornecida pelo programa WinRar, que está incluído no conjunto padrão de aplicativos da maioria dos computadores.
10
Chame o menu de contexto da pasta para ser restrito, ou arquivomas clicando com o botão direito e selecionando "Adicionar ao arquivo".
11
Clique na guia "Avançado" da caixa de diálogo "Nome e configurações do arquivo" que é aberta e clique no botão "Definir senha".
12
Especifique o valor da senha desejada e confirme sua escolha redigitando o mesmo valor nos campos correspondentes da próxima caixa de diálogo.
13
Confirme a aplicação das alterações selecionadas clicando no botão OK e especifique o valor desejado para o nome do arquivo criado.
Dica 3: Como coletar de vários arquivos um
Arquivos de arquivamento são usados para maisarmazenamento compacto, para transporte em mídia removível ou para transmissão em uma rede. Com esses arquivos de armazenamento, o sistema operacional e os programas aplicativos podem funcionar não apenas como arquivos, mas também como arquivos normais, portanto, o procedimento para coletá-los um O arquivo geral não é muito diferente do processo de arquivamento usual.

Instruções
1
Execute o gerenciador de arquivos para o seu sistema operacional.sistema. No Windows, este é o Explorer, que você pode abrir clicando duas vezes no atalho "Meu Computador" na área de trabalho ou usando as "teclas de atalho" WIN + E. Na árvore de pastas no painel esquerdo do programa, vá para o diretório onde os arquivos estão armazenados no um arquivo.
2
Selecione cada arquivo compactado. Para isso, por exemplo, clique em qualquer um deles um vezes com o botão esquerdo do mouse, mas com todo o restofaça o mesmo, mas mantenha pressionada a tecla CTRL. Se os arquivos necessários forem colocados na lista por um grupo, você poderá selecionar o primeiro e, em seguida, selecionar os outros pressionando a tecla de seta para a direita enquanto mantém pressionada a tecla SHIFT.
3
Clique com o botão direito do mouse no grupo selecionado de arquivosmouse e selecione o comando de compactação de arquivo no menu de atalho. Como exatamente este comando será formulado depende do programa arquivador instalado no sistema, mas o significado deve ser umakov - "adicionar ao arquivo".
4
Especifique o nome do arquivo do arquivo geral na janela aberta do programa. Nenhuma opção especial para arquivamento arquivos Você não precisa instalá-lo, assim você pode imediatamenteem seguida, pressione o botão "OK" para iniciar o procedimento. Mas se isso for necessário, você pode fechar o arquivo criado com uma senha, dividi-lo em volumes, adicionar texto de comentário etc.
5
Você pode fazer o mesmo procedimento de outra maneira - criar um novo arquivo (ou usar um dos pacotes) e arraste todos os arquivos necessários para ele com o botão esquerdo do mouse.
6
Cada arquivo, exceto os arquivos nele contidos,contém alguma quantidade de informações de serviço, o que adiciona um certo número de bytes adicionais ao peso total. Se a redução do peso total em vários por cento for uma das tarefas importantes do processo de arquivamento, é melhor primeiro descompactar cada arquivo e, em seguida, reempacotá-lo um arquivo de armazenamento compartilhado.







